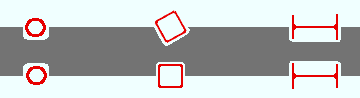Fit Cope ( Modeling )
Fit Cope ( Modeling )
Tool summary :
Also see :
- The Material Operations window (to edit or delete a Fit Cope )
- A solid form (materials to fit need to be in)
- Primary selection ( User and Site Options > Modeling > selection color for the material that is cut)
- Secondary selection (selection color for materials cut around)
- Model completed (you can Cope around a model complete member, but not on one)
- MemberMaterial.Material.SubMaterial.IsMaterialFittedMitredOrCoped
- Examples of Fit operations
page 1 | contents | model > material > | model -- material | fit operations | top
 Step-by-step instructions :
Step-by-step instructions :
The following instructions assume that you are using a 3-button mouse and that you use mouse bindings similar to those shown in these illustrations.
Before using this tool:
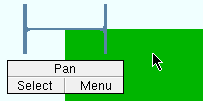
1 (optional) : Place the mouse pointer ( ) on the one material you want to cut, then left-click ( Select ). It changes to the User and Site Options > Modeling > " Primary selection surface color " (green).
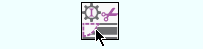
2 . Invoke Cope . If you didn't do step 1, see note 2 before going to step 3. 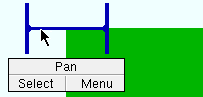
3 . The status line prompts, "Locate material to cope around." Select one or more materials, then press Enter . The materials display in the User and Site Options > Modeling > " Secondary selection color ." 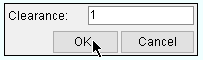
4 . To " Clearance ," type in the distance between the edge of the cut and the material being cut around. 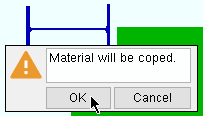
5 . Press the " OK " button to continue. The warning dialog shown here also provides " Options " for changing like materials if the model contains other pieces of material with the same submaterial piecemark . 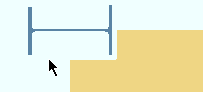
6 . The material is now coped with the 1-inch clearance that was specified in step 4.
Tip: To select a member main material in step 1, right-click ( Menu ) and choose " Select Other " on the context menu , or just click the material with the selection filter set to ' Material '.
Note 1: To invoke Cope , you can do the following:
- Click the Fit Cope icon on your ribbon. If the icon is not currently on your ribbon, you can add it using the Ribbon Editor . In the Ribbon Editor , choose Model -- Material > Fit Cope .
- Use a keyboard shortcut (if one has been set up). In Modeling , Fit Cope is in the keyboard configuration " Command group " called ' Model -- Material '.
- Use the appropriate mouse binding in the appropriate mode. In Mode Configuration , the tool can be selected from the " Command group " called ' Model -- Material '.
- Or you can use a keyboard shortcut (if one has been set up).
- To invoke Fit Cope in Material Fit Mode , first place the mouse pointer (
 ) on the material you want cut, then left-click ( Cope ).
) on the material you want cut, then left-click ( Cope ).
Note 2: If you didn't do step 1 (preselection), Cope activates Select One Item mouse bindings so that you can left-click ( Select ) the one material you want to cope. This prompting also occurs when more than one material or a member (rather than one material) was selected in step 1.


Select One Item bindings
Note 3: Pressing " Cancel " instead of " OK " in step 4 ends this operation.
Note 4: Member(s) on which the operation is performed are marked for detailing. Automatic detailing of the coped HSS round or HSS rectangular material generates a unrolled surface template of the material in the submaterial detail.
page 1 | contents | model > material > | model -- material | fit operations | top